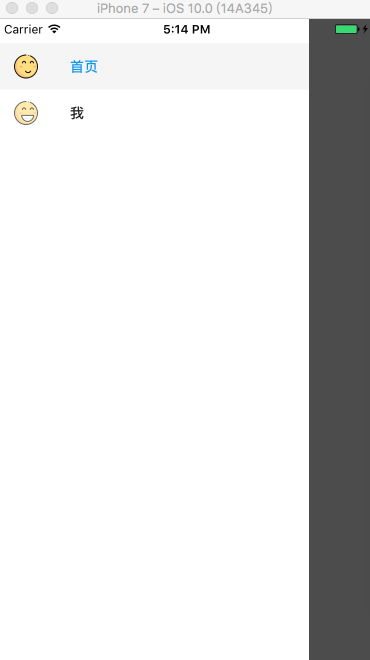转自: 这里
一、开源库介绍
今年1月份,新开源的react-natvigation库备受瞩目。在短短不到3个月的时间,github上星数已达4000+。Fb推荐使用库,并且在React Native当前最新版本0.44中将Navigator删除。react-navigation据称有原生般的性能体验效果。 可能会成为未来React Native导航组件的主流军。本篇内容基于【 ^1.0.0-beta.9 】版本来介绍关于该库的使用和实战技巧。可以看到,虽然是beta版本,不过基本稳定,大家可放心在项目中使用。
该库包含三类组件:
(1)StackNavigator:用来跳转页面和传递参数
(2)TabNavigator:类似底部导航栏,用来在同一屏幕下切换不同界面
(3)DrawerNavigator:侧滑菜单导航栏,用于轻松设置带抽屉导航的屏幕
二、react-navigation使用
具体内容大致分为如下:
(1)react-navigation库属性介绍
(2)StackNavigator、TabNavigator实现界面间跳转,Tab切换
(3)StackNavigator界面间跳转、传值、取值
(4)DrawerNavigator实现抽屉导航菜单
(5)DrawerNavigator扩展功能
1、StackNavigator属性介绍
navigationOptions:配置StackNavigator的一些属性。
1 | title:标题,如果设置了这个导航栏和标签栏的title就会变成一样的,不推荐使用 |
注:大家可能对于path不太理解。path属性适用于其他app或浏览器使用url打开本app并进入指定页面。path属性用于声明一个界面路径,例如:【/pages/Home】。此时我们可以在手机浏览器中输入:app名称://pages/Home来启动该App,并进入Home界面。
2、TabNavigator属性介绍
1 | screen:和导航的功能是一样的,对应界面名称,可以在其他页面通过这个screen传值和跳转。 |
3、DrawerNavigator属性介绍
1
2
3
4
5
6
7
8
9
10
11
12
13
14
15
16
17
18
19
20
21
DrawerNavigatorConfig
drawerWidth - 抽屉的宽度
drawerPosition - 选项是左或右。 默认为左侧位置
contentComponent - 用于呈现抽屉内容的组件,例如导航项。 接收抽屉的导航。 默认为DrawerItems
contentOptions - 配置抽屉内容
initialRouteName - 初始路由的routeName
order - 定义抽屉项目顺序的routeNames数组。
路径 - 提供routeName到路径配置的映射,它覆盖routeConfigs中设置的路径。
backBehavior - 后退按钮是否会切换到初始路由? 如果是,设置为initialRoute,否则为none。 默认为initialRoute行为
DrawerItems的contentOptions属性
activeTintColor - 活动标签的标签和图标颜色
activeBackgroundColor - 活动标签的背景颜色
inactiveTintColor - 非活动标签的标签和图标颜色
inactiveBackgroundColor - 非活动标签的背景颜色
内容部分的样式样式对象
labelStyle - 当您的标签是字符串时,要覆盖内容部分中的文本样式的样式对象
从上述中大致了解了react-navigation三种组件的一些基本属性,所以到我们甩起袖子撸代码见证下奇迹了。
4、使用StackNavigator + TabNavigator实现Tab界面切换、界面间导航
1 |
|
从上述中大致了解了
react-navigation三种组件的一些基本属性,所以到我们甩起袖子撸代码见证下奇迹了。4、使用StackNavigator + TabNavigator实现Tab界面切换、界面间导航
API定义:StackNavigator(RouteConfigs, StackNavigatorConfig)、TabNavigator(RouteConfigs, TabNavigatorConfig)
(1)集成 react-navigation:在终端执行 【 npm install react-navigation –save 】
(2)界面中导入必要组件:
1 | import {StackNavigator,TabNavigator,TabBarBottom} from 'react-navigation'; |
(3)定义TabNavigator:
1 | const Tab = TabNavigator( |
TabBarItem为封装的组件:
1 | import React,{Component} from 'react'; |
可以看到,我们定义了一个名称为【Tab】的TabNavigator的导航组件。在组件中,分为两层参数:
(1)第一层参数定义了要切换的界面,即【首页】、【我】两个界面组件,通过screen属性指定。并且通过navigationOptions属性设置相关属性参数。
(2)设置导航栏的属性参数。
TabNavigator定义好之后,需要用StackNavigator,顾名思义,StackNavigator就是以栈的方式来存放整个界面的,而TabNavigator是作为一个界面内不同子界面之间切换。所以还需要我们定义StackNavigator:
1 | const Navigator = StackNavigator( |
看起来和TabNavigator很相似,同样是指定了两个参数:
(1)指定要跳转的界面组件。同样是screen属性标识界面组件,不多赘述。
(2)定义跳转属性参数,即顶部导航栏的一些参数设置和跳转方式。
可以看到,我们将Tab作为一个界面设置到了StackNavigator。这样就可以实现Tab导航和界面间跳转的效果了。
最后就是在render中引用StackNavigator:
1 | export default class Demo extends Component { |
StackNavigator还提供了onNavigationStateChange回调方法,用来监听导航状态的改变。具体不再赘述。实现了界面跳转和切换,那么就该来增加下界面之间的感情了,来看看如何实现界面之间的传值和取值。
5、界面间跳转、传值、取值
在界面组件注入到StackNavigator中时,界面组件就被赋予了navigation属性,即在界面组件中可以通过【this.props.navigation】获取并进行一些操作。
navigation属性中提供了很多的函数简化界面间操作,简单列举几点:
(1)通过navigate函数实现界面之间跳转:
1 | this.props.navigation.navigate('Mine'); |
参数为我们在StackNavigator注册界面组件时的名称。同样也可以从当前页面返回到上一页:
1 | // 返回上一页 |
(2)跳转时传值:
1 | this.props.navigation.navigate('Mine',{info:'传值过去'}); |
第一个参数同样为要跳转的界面组件名称,第二个参数为要传递的参数,info可以理解为key,后面即传递的参数。
(3)获取值:
1 | {this.props.navigation.state.params.info} |
通过state.params来获取传来的参数,后面为key值。此处为info。
以上实现完成,我们就可以愉快的玩耍啦~~ 什么?忽然发现在Android上的效果和IOS效果不一样。老板要界面一致哇~ 怎么办?那就需要我们进行简单的适配了。
三、DrawerNavigator实现抽屉导航
1、导航实现
API定义:DrawerNavigator(RouteConfigs,DrawerNavigatorConfig)
(1)界面中定义DrawerNavigator:
1 | import {StackNavigator,TabNavigator,DrawerNavigator} from 'react-navigation'; |
定义方式和StackNavigator基本类似,不再赘述。
(2)HomeScreen界面和MineScreen界面:
1 | export default class HomePage extends Component { |
代码很简单,实现了界面之间的跳转。
2、扩展功能
(1)默认DrawerView不可滚动。要实现可滚动视图,必须使用contentComponent自定义容器,如下所示:
1 | { |
(2)可以覆盖导航使用的默认组件,使用DrawerItems自定义导航组件:
1 | import {DrawerItems} from 'react-navigation'; |
(3)嵌套抽屉导航
如果您嵌套DrawerNavigation,抽屉将显示在父导航下方。
五、效果图
抽屉导航:
以上就是我们实战中常用的属性和技巧。具体的操作还需要大家在实践过程中测试体会。